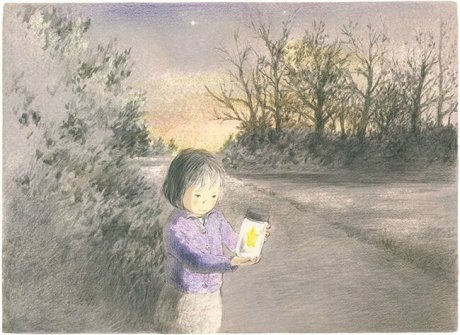在这种情况下,我已经收拾了楼,现在是时候清理的背景。

在一些情况下,作物 将解决的边缘的问题,但在完全的利益我将覆盖上延伸问题领域的背景中的方法时有阴影和梯度来考虑。 使沿边缘的选择,保持着密切的模型给我们充足的背景下进行工作。我们要扩大这片覆盖问题区域的左侧。

命中命令/按Ctrl + C复制该地区,并命令/ Ctrl + V键粘贴选择到一个新的图层;

现在选择编辑>自由变换(命令/按Ctrl + T)和拉伸评选出来向左覆盖问题区域。这将拉动选择右侧与它一点点,所以你可能需要将右侧拉回来触摸。

添加黑色面具的层,我们已经准备好我们所需要的领域去刷。

有了一个大的,非常柔软的白色笔刷(0%硬度)油漆过的问题区域。这应该很好地融入现有的背景。当你完成后,选择下一个部分覆盖和重复这个过程。 在这里,我入选,我会编辑>合并拷贝(Shift +命令/ Ctrl + C键), 然后选择粘贴到一个新层(创建新图层,命令/ Ctrl + V键),拉伸它掩盖它刷它像以前一样。

下面是到目前为止的结果与每一侧仔细刷,你会注意到,这个特殊的射击演示了一个共同的问题很好,有时模型的对象或部分过于靠近边缘,用她的头发,这给了我们一个孔。我们有左右腿类似的问题。

有这个一个非常简单的解决方案,只需启动一个新层,用仿制图章 和/或修复画笔设置为当前及以下,克隆出了问题。在此同一层,用大修复画笔,您可以删除较大的皱纹;

现在,这里就是我们清除污垢和折痕,如果我们在接近这个例子可以看到有很多得到这个角色;
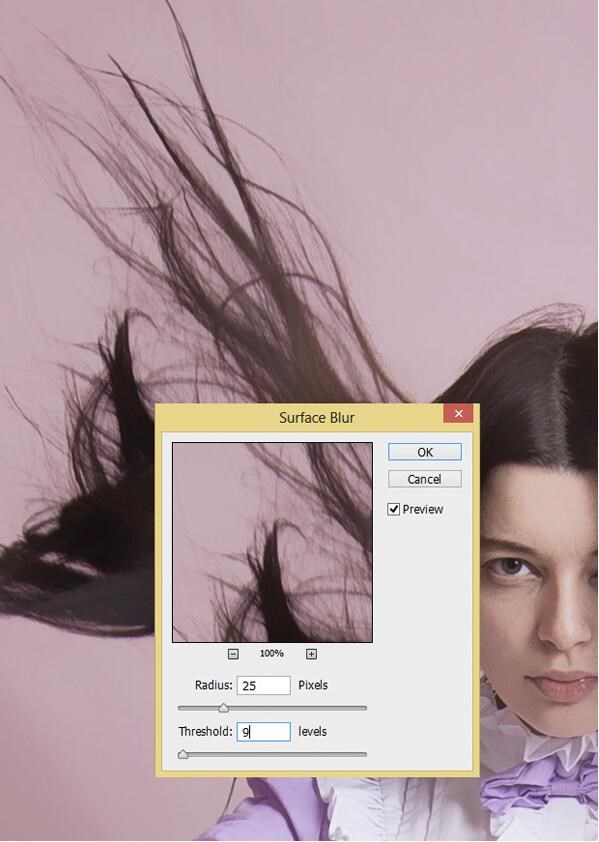
为了解决这个问题,我们需要邮票新的合并图层(按Shift +命令/按Ctrl +选项/ Alt + E)和运行滤镜>模糊的表面。实验用足够高的半径的设置以除去折痕,但不能太高,以模糊模型的边缘;
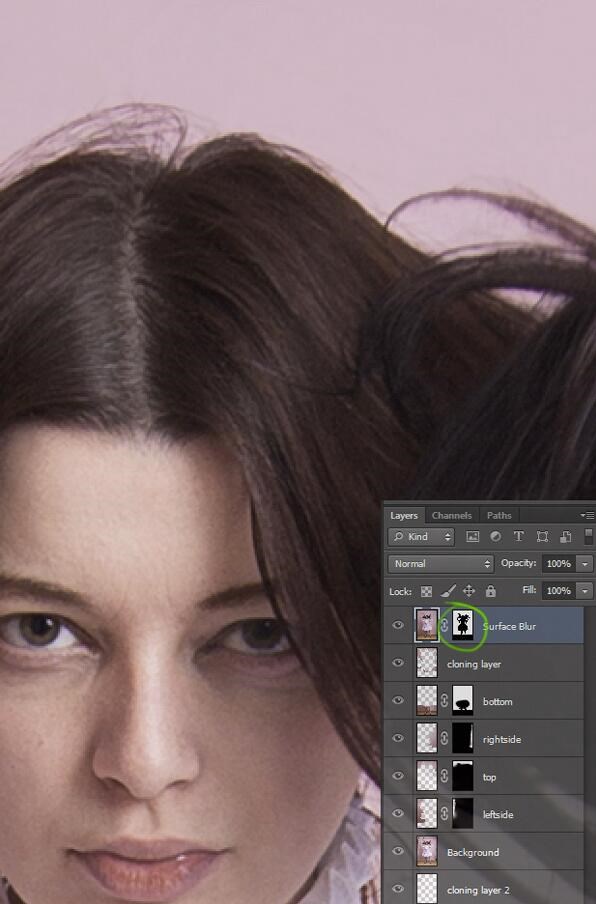
如前一黑色遮罩添加到该层,并用白色刷在掩模涂料带回在需要的地方,越来越接近该模型的边缘模糊;
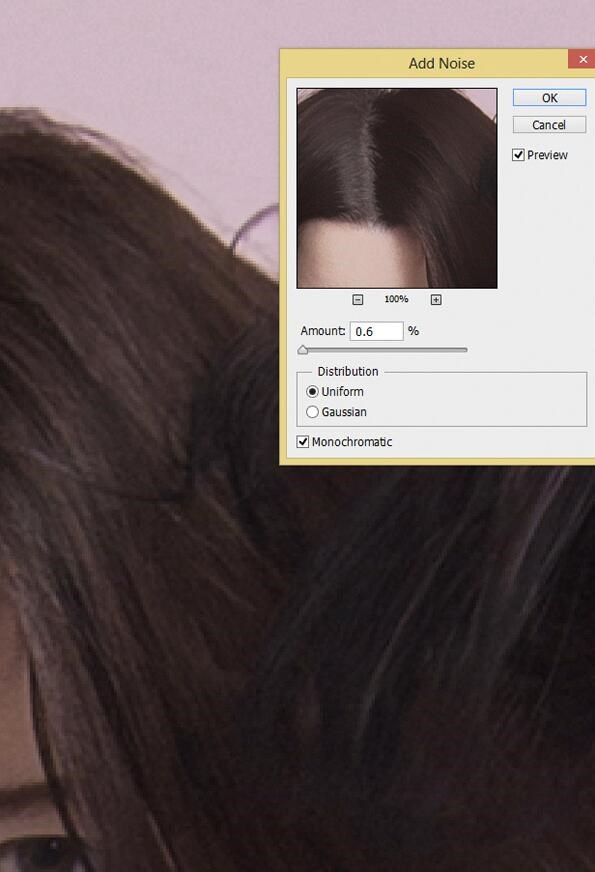
现在眼尖当中,你会发现有密切观察时,晶不再匹配。有噪音在前台模式,没有背景的。这始终是,如果你想你的修图,以经不起推敲一个值得考虑的,所以我们要点击(而不是面罩)层标签,选择滤镜>杂色>添加杂色。在这种情况下,我们只打算增加0.6%均匀的单色,但是这可能是或多或少取决于环境。

如果我们在拍缩小看看现在这是一个很多比当我们开始更加整洁,并且我们已经清理接近模型,我们可以买得起一个稍重手的方法傍晚出了边线的背景,所以我们即将使用滤镜> 高斯模糊。

新的合并图层 (按Shift +命令/按Ctrl +选项/ Alt + E) ,并选择高斯模糊,根据你要多少理顺周围背景半径。在这种情况下,我用的80半径; 不要忘了同样添加噪声 到这一层,使用步骤之前。

注意在面膜,我已经把一个很好的距离模型,以避免颜色出血。我想我们在这种情况下,从模糊区域接近她多一点,所以我再加盖另一个合并层中获益,并增加20的下高斯模糊,重复面具绘画,在掩膜这个时候注意,我'刚才已经涂过剩下的问题领域,能够得到一位接近模型

还不错吧?作为点睛之笔,我只是要添加一个小插曲,我认为我们就大功告成了!

喜欢就加我吧
" alt="如何清理在Photoshop您的照片背景">