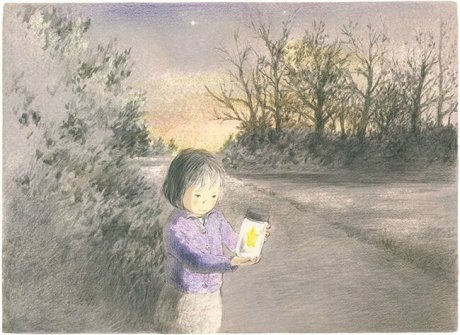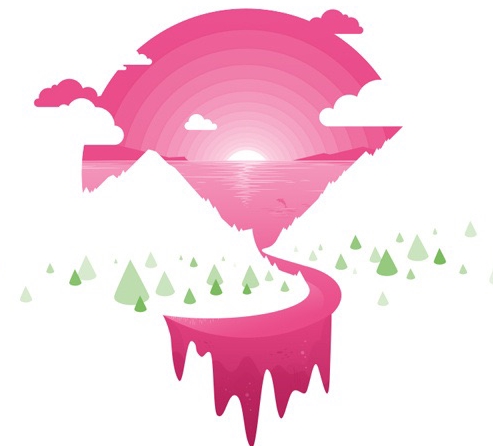1.选择你想要重复。 图像在Photoshop中打开,选择套索工具。然后使用套索工具选择整个图像的右侧。
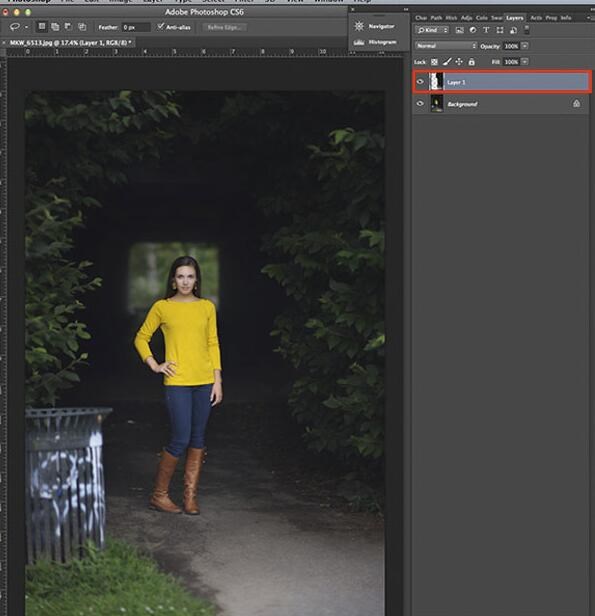
2.创建一个新的层从你的选择。 打Ctrl-J[命令]+j在Mac上创建一个新的层,与仅在选择的区域。

3.翻转层。 新选择的,打Ctrl-T的键盘上做自由变换。这将选择新的层。
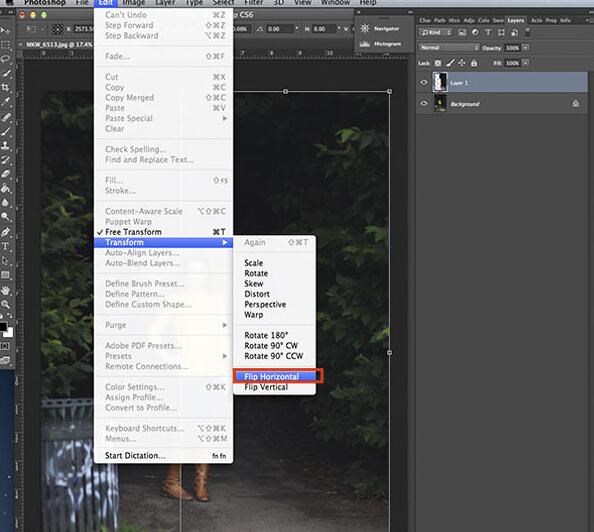
使用编辑菜单。
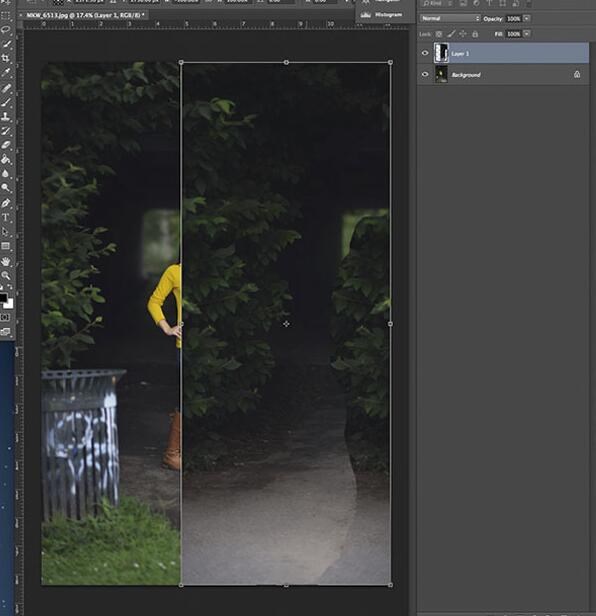
结果是这样的:
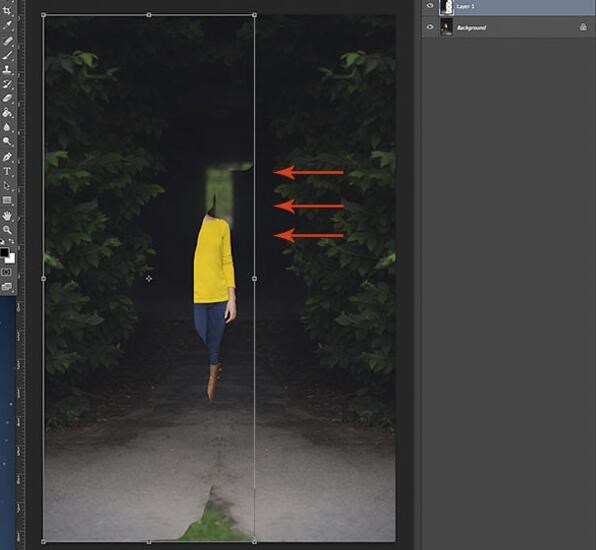
4。将新的层。 打Ctrl-T再次能够自由变换的顶部上的层。然后,使用鼠标,拖到这个层的左侧图像,并按Enter键。可以看到,目前该主题部分覆盖,但是那是ok的。我们将使用一个图层蒙板擦除的她!
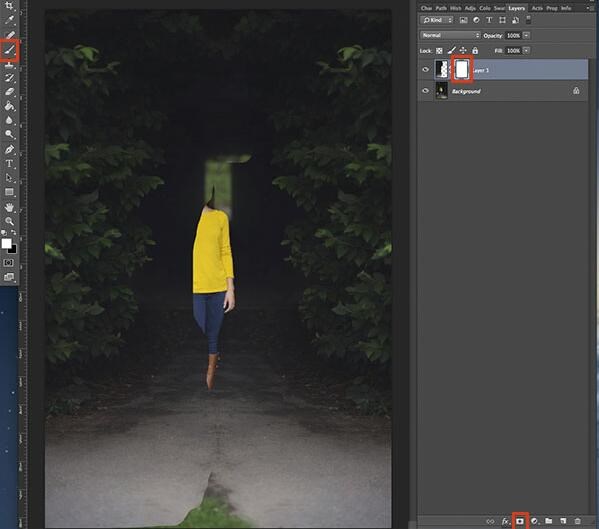
5。掩模区域任何你不想。 现在,添加一个图层遮罩的顶部层;使用所述掩模的图像,使用层调色板。【蒙板图标是一个小矩形箱体具有一个内部的圆它。]
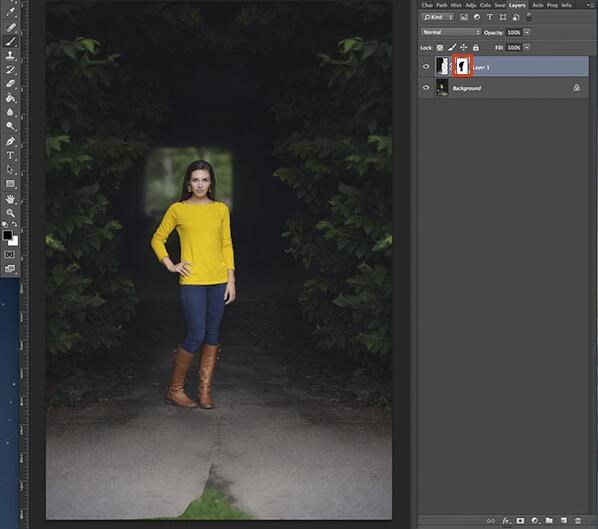
然后,用黑色画笔工具和掩模层的选择,开始绘制该层的她和周围的区域,能够获得更自然的过渡。
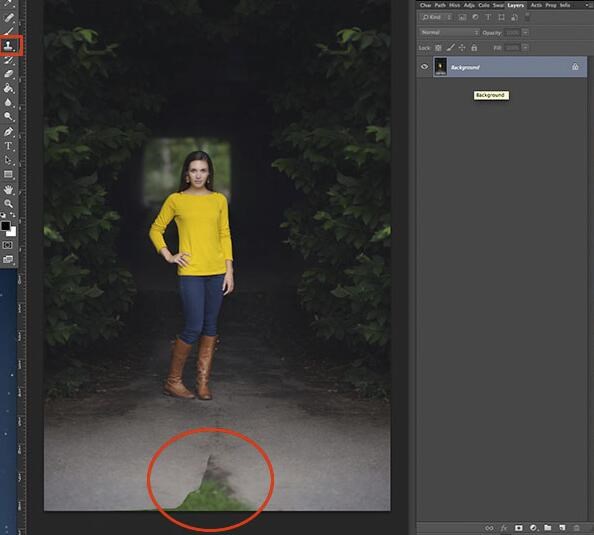
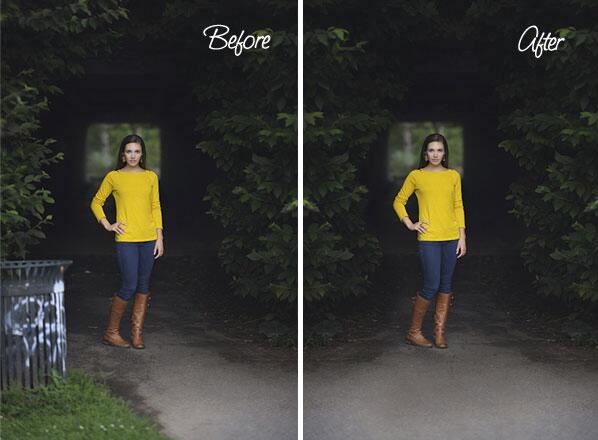
最终效果

喜欢、就关注我吧!!!
" alt="如何在Photoshop中创建对称轻松6步">